| 求積図の作成 |
三斜図を作成するには(新しいレイヤを作成し)三斜計測ツール
いきなり三斜計測ツールを使って三点クリックを行っても、新規のワークシートが作成され、数値が入力されますが、その前に以下の設定を行ってから三斜図を作成しましょう。
- VWの単位の設定を「メートル」に設定します。「メートル」に設定しない場合、長さが「ミリ」で入力され、面積が「ミリ平方」として計算されて大変なことになります。
- “WScom”内の‘WS作成(三斜)’コマンドを実行させ、空の三斜ワークシートを作成します。必要な場合は、このシートの一行目に前記号(A列)、開始番号(B列:通常1)、後記号(C列)、ア(D列:集計の増減)、計算単位(E列:小数点以下数)を入力します。
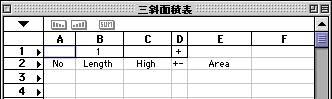
- 三斜図上に描画されるNoを○などで囲みたい場合は、任意の図形(○等)を「前記号 +‘番号枠’+ 後記号」(前記号が「a」の場合、シンボル名は「a番号枠」)という名前のシンボルを登録しておけば、三点クリック時に三斜Noの文字列位置中央にそのシンボルが配置されます。
- 三斜計測ツールを選択して2点クリック(底辺)の後に頂点をクリックすると、最前面のワークシートの設定に従って‘三斜-外線’クラスに、底辺の直線が‘三斜-底辺’クラスに、高さ(垂線)が‘三斜-高さ’クラスに、底辺及び高さの数値が‘三斜-数値’クラスに、三角形の中心に三斜No(デフォルトのクラス)が作成され、ワークシートの空白最上行に‘No’‘Length’‘High’が入力され、‘Area’にその面積が、その右に集計が計算されます。
- 作図された図形と文字は、各クラスの設定を変更することで、表示・非表示、線の太さや破線の設定を行うことが出来ます。
- 作成した三斜ワークシートの数値をExの「4三斜シート」に取り出す場合は、対象行の‘No’〜‘ア’(A〜D列)の数値をコピー(メニューよりコピーを選択)して、Exの「4三斜シート」の“in”シートの‘番号’〜‘+-’にペーストして、‘名称’を入力することにより、Exの面積計算書が作成できます。